
「お試しでPythonを使ってみようと思うのですが、なんでもかんでもパソコンにインストールしたくないので、Pythonをインストールせずにプログラミングをする方法を探しています。」

「すぐプログラミングをやってみたいのに、実行環境を準備するのはめんどうです…。」
上記の疑問にお答えします。
ご自身のパソコンにPythonをインストールしたくない、または様々な事情で出来ない方に、オンラインでプログラミングができる次のサービスをおすすめします。
- paiza.IO
- Google Colaboratory
どちらもブラウザ上でプログラミングができるので、パソコンにPythonをインストールせずに使うことができます。
「偉そうに語るおまえは誰やねん。」と思われるので、私のことも少し紹介させてください。
たいらーのプロフィール
- 文系四大出身。ソフトウェア開発の経験はなしですが、IT業界に身を置いています。
- 開発者やユーザーとのパイプ役など、業務にプログラミングスキルを活かす。
- Pythonは独学で習得。スクレイピングや作業の自動化などに勤しんでいます。
「paiza.IO」と「Google Colaboratory」はどちらも使ったことがあるので、今回はその経験を踏まえつつ、それぞれの特徴や違い、使用方法について説明したいと思います。
環境構築が学習意欲を挫くのはもったいない話です。
また、ちょっとしたプログラムの動作確認をしたいのに、手元に実行環境がないのもフラストレーションがたまります。
そんなとき、「paiza.IO」や「Google Colaboratory」なら手軽にプログラミングができるので、この記事を参考に使ってみてください。
1.paiza.IOの特徴と使用方法
ここでは、paiza.IOの特徴と使用方法について説明します。
・paiza.IOとは
ITエンジニア向けの総合求人・学習プラットフォームを運営するpaiza株式会社が提供する、オンライン実行環境です。
以下にアクセスすれば、ブラウザ上でコーディングができ、その実行結果をすぐに確認することができます。
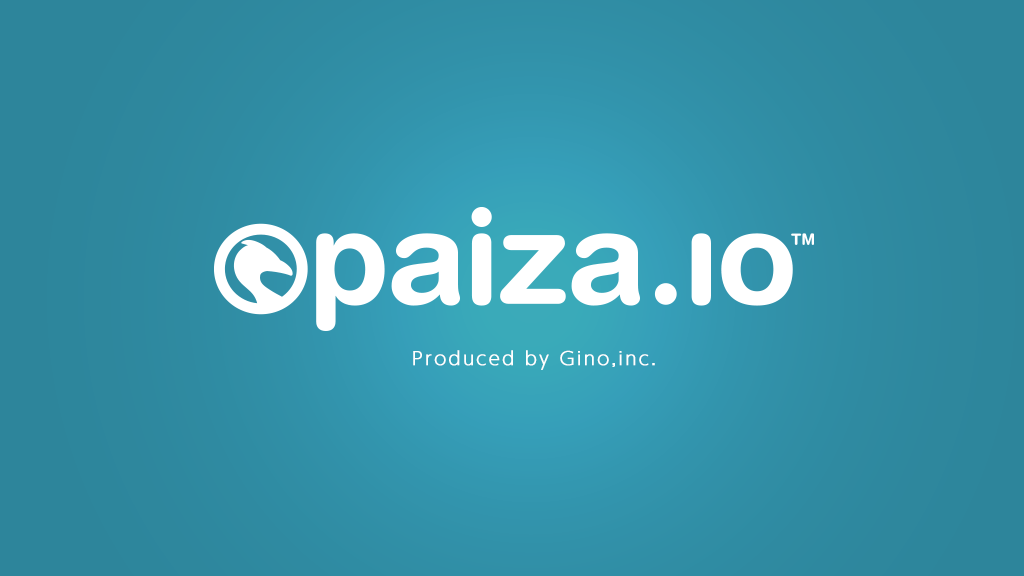
paiza.IOには、次のような特徴があります。
- アカウント登録しなくても無料で利用できる
- アカウント登録するとプログラムの保存など、使える機能が増える
- Pythonだけでなく、Javaなど様々な言語を使用できる
使える機能は、アカウント登録なし/ありで次のように変わります。
| 機能 | アカウント登録なし | アカウント登録あり |
|---|---|---|
| コーディング/実行 | 〇 | 〇 |
| コードの保存/再編集 | × | 〇 |
| コードの公開/非公開 | × | 〇 |
| 自分or他人のコードをお気に入り登録 | × | 〇 |
| GitHub連携 | × | 〇 |
アカウント登録せずに、手軽にコーディングと実行結果を確認できるのが魅力です。
これからPythonの学習をしたい方にとっては、環境構築の手間が省けるので、学習のハードルがだいぶ下ります。
アカウント登録しなくても利用できますが、学習を進める過程で、自分のコードを保存したくなると思うので、アカウント登録はしておいたほうが良いでしょう。
・使用方法
サインアップ済みを前提に、使用方法を次の流れに沿って説明します。
- 言語選択
- コーディング
- 実行(=保存)
- 再編集
ログインすると次のような画面が表示されます。
左上の言語選択ボタンを選択します。(画像ではPHPが選択されています。)

プログラミング言語が一覧表示されるので、「Python3」を選択します。

Python3が選択されたことを確認し、適当にコーディングします。

画面左下の実行ボタンを選択すると、エディタ部分の下に実行結果が表示されます。
ソースファイルは実行したタイミングで保存されます。

実行ボタンの右にある▲を選択することで、編集内容を保存することもできます。

保存したソースファイルを再編集したい場合は、画面上部の「一覧」を選択し、「自分のコード」タブから該当のソースファイルを選択してください。

選択したソースファイルのコードが表示されます。

非常に簡単です。
2.Google Colaboratoryの特徴と使用方法
ここでは、Google Colaboratoryの特徴と使用方法について説明します。
・Google Colaboratoryとは
Googleが提供する機械学習の教育や研究用のサービスです。
こちらもパソコンにソフトなどのインストール不要で、ブラウザ上でコーディング&実行ができます。

Google Colaboratoryには、次のような特徴があります。
- 機械学習に必要なPythonのライブラリなどが既にインストール済み
- 使用料は無料だが、Googleアカウントが必須
- 計算処理に優れたGPUを使用できる
使える機能は、標準(無料)/Pro/Pro+で次のように変わります。
※料金は、Pro:1,072円、Pro+:5,243円
| 機能 | 標準 | Pro | Pro+ |
|---|---|---|---|
| GPUの割当て | 標準的なGPU (例:NVIDIA Tesla K80) | 高性能GPU | 高性能GPU |
| メモリ | 12.69GB | 12.69GB以上 (優先的にメモリを割当て) | 12.69GB以上 (優先的にメモリを割当て) |
| 実行時間制限 | 最長12時間 | 最長24時間 | 最長24時間 |
| ターミナル | × | ○ | ○ |
| バックグラウンド実行 | × | × | ○ |
Googleが機械学習やディープラーニングのために用意した環境だけあって、ハイスペックなオンライン実行環境です。
高価なGPUを無料で使用できるのも魅力です。
Pythonの学習目的が、機械学習などのAI開発の方は、はじめからこちらの環境を選択したほうが良いかもしれません。
無料ユーザよりも優先的に高性能な環境を割当ててくれるProやPro+などの有償サービスもあるので、お金に余裕のある方はご検討ください。
・使用方法
Googleアカウントでログイン済みであることを前提に、使用方法を次の流れに沿って説明します。
- 新規作成
- コーディング
- 実行
- ノートブック名を変更して保存
- 再編集
「ファイル」から「ノートブックを新規作成」を選択します。

ノートブックにコーディングします。

Shift+Enterキーを押すか、コード左側の▶を選択すると、一行ごとにコードが実行されます。

ノートブック名は、直接編集できるので、適当に変更してください。

保存は、「ファイル」から「保存」を選択するとできます。

保存済みのノートブックを再編集したい場合は、「ファイル」から「ノートブックを開く」を選択し、「最近」や「Google ドライブ」から該当のファイルを選択すると編集できます。

Google Colaboratoryは機能が充実しており、他にも使い方がたくさんあります。
上記の初歩的な使い方を覚えたら、公式サイトにトレーニング動画や使用例があるので、興味のある方は一度見てみてください。
【補足】GPUへの切り替え方
無料でGPUにアクセスできることが、Google Colaboratoryの売りの一つなのですが、初期設定のままではGPUにアクセスできません。ここでは、GPUへの切り替える手順をお伝えします。
「ランタイム」から「ランタイムの変更」を選択します。

ノートブックの設定画面が表示されるので、「ハードウェア アクセレータ」の設定で「GPU」を選択し、保存すればOKです。

説明は以上です。
3.まとめ
以上、Pythonをブラウザからオンラインで実行できる環境として、「paiza.IO」と「Google Colaboratory」を紹介しました。
手軽さでは、「paiza.IO」に分がありますが、腰を据えて機械学習やデータサイエンスを学ぶなら「Google Colaboratory」のほうがよいでしょう。
それぞれの良さがあるので、「Pythonをやってみようかなぁ。」という方は、この記事を参考にしつつ、学習を始めてみてください。
ご清聴ありがとうございました。
